(3)よく使うアイコンを表示しておく
エクセルやワードなどにある機能を割り当てたアイコンは、使いやすいように追加・削除・並べ替えをすることができます。よく使う機能のアイコンを表示させておくと、業務を効率化することができます。
方法は、アイコンのあるツールバーで右クリックし「ユーザー設定」をクリックします。「コマンド」タブから追加したいコマンド(アイコン)を選んで、ドラッグアンドドロップすれば追加されます。また、削除する場合は、削除したいコマンド(アイコン)をドラッグしてツールバーエリア以外で離すだけです。
 「ユーザー設定」でアイコンを追加 |
 よく使うアイコンを追加しておくと便利 |
例えばエクセルの場合、追加しておきたいアイコンのおすすめは、「セルの結合」「セル結合の解除」「横方向に結合」「上下中央揃え」などです。
(4)プロパティの作成者情報を変更
電子納品やメールなどで、エクセルやワードなどのファイルを提出する際には、ファイルのプロパティに会社名や作成者の名前が残っていないか注意します。特に巡り巡ったファイルなどでは、全く関係ない会社名や個人名が残っていることもあり得るので、確認する必要があります。
簡単な方法としては、初期設定で個人情報を削除することができます。エクセルやワードなどでは、「ツール」→「オプション」の「セキュリティ」タブ内にある「個人情報の削除」にチェックを付けることで、上書き保存時にプロパティの個人情報を自動的に削除できます。バージョン 2007では配布準備の中にドキュメント検査という機能があり、様々な確認をまとめて行えます。
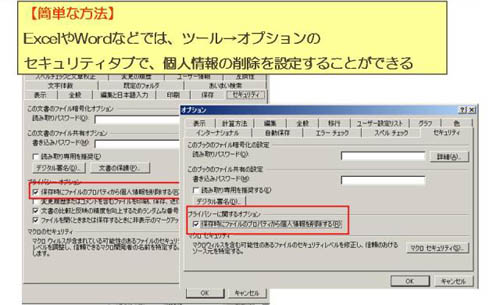 個人情報を削除 |
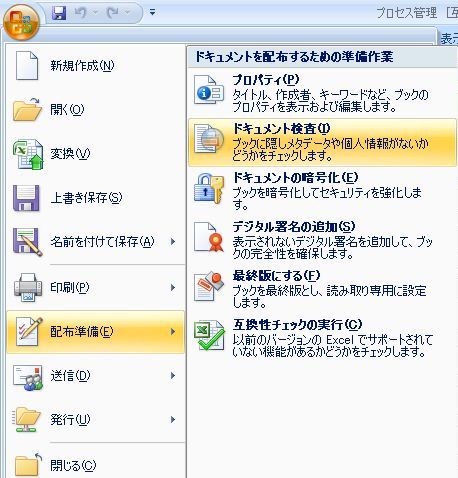 ドキュメント検査で確認 |
また、「納入助」のように、複数ファイルのプロパティ情報を一括で変更することができるフリーソフトもあります。
▼納入助のウェブサイト
http://www.vector.co.jp/soft/win95/util/se233359.html
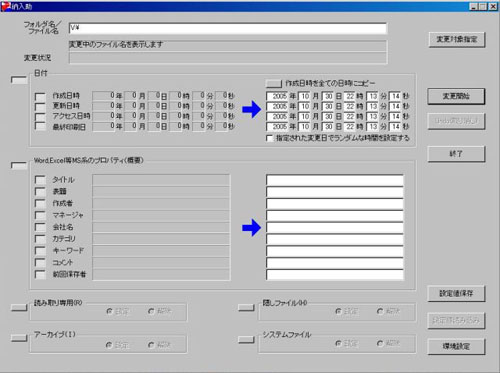 納入助で複数のファイルのプロパティを一括変更 |
(5)コピーは「Ctrl+C」、貼り付けは「Ctrl+V」
エクセルなどで、コピー・貼り付けを繰り返す作業がたまにあると思いますが、コピーは「Ctrl+C」、貼り付けは「Ctrl+V」のショートカットを使用すると、作業を楽に行うことができます。
また、右クリックが無効な場合でも、このショートカットを使用すれば、コピー・貼り付けができる場合があります。


















































