パソコンを業務で利用している方は、毎日といっても過言でないほどマイクロソフトのオフィス製品を使われているのではないでしょうか。今回は、そのうちエクセルとワードに関連して、私自身が現場業務で利用してきたことや、フォローを通して培ってきた活用術を紹介します。利用シーンとしては様々なパターンがあるため、ベストな方法になるとは限りませんが、これらの事例を元に業務を軽減させる“ひらめき”が生まれ、本来の施工管理に集中でき、コストダウンや品質・安全・環境向上につながれば幸いです。
目次
(1)画像が多いファイルの容量を縮小
(2)縮小しない場合はキャプチャー・貼り直しが早道
(3)よく使うアイコンを表示しておく
(4)プロパティの作成者情報を変更
(5)コピーは「Ctrl+C」、貼り付けは「Ctrl+V」
(6)エクセルで曜日を自動的に表示
(7)ワードで文章の行間が広がりを防ぐ
(8)オフィス2007シリーズは旧形式での保存が無難
(9)使い慣れた旧アイコンをオフィス2007で使う
(10)互換フリーソフト「オープンオフィス.ORG」を使う
(1)画像が多いファイルの容量を縮小
 画像をたくさん貼り付けた書類の例 |
工事検査概要書や工事写真帳、総合評価資料のように、図や写真をたくさん貼り付ける書類を、エクセルやワードで作成したとき、ファイルの容量が膨大になっていないでしょうか。
これは、図や写真を貼り付けたあとトリミングやサイズの調整を行っても、見え方を変更しているだけで、貼り付けたファイルの大きさは変っていないためです。
ファイル容量を小さくするには、図や写真を貼り付ける前にファイル容量を小さくする方法もありますが、貼り付け後の図や写真を圧縮する機能が、マイクロソフトオフィスXP(バージョン2002)以降から、標準で搭載されています。
方法は簡単で、図のツールバー内にある「画像の圧縮」をクリックするだけ。これにより、トリミングした不要な部分の削除と、印刷用の画質(200dpi)へのサイズ変更が行えます。図の圧縮前であれば、「リセット」で、元のサイズに戻すことも可能です。オフィス2007の場合は、図をダブルクリックすると、図ツールのリボンが表示され、左側の「調整」の中に「図の圧縮」があります。
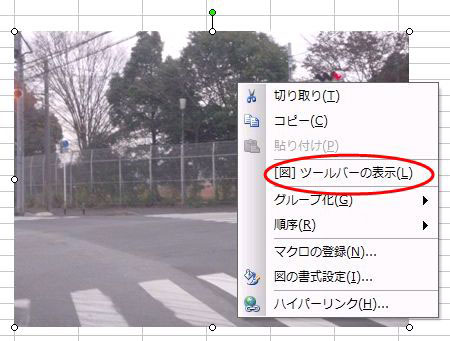 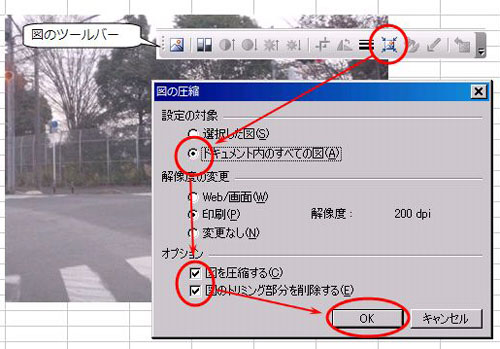 ファイル容量を縮小する |
解像度は通常は「印刷(200dpi)」で構わないですが、印刷をせずに画面上で閲覧するのみであれば「Web/画面(96dpi)」でも十分です。例として、エクセルファイル3つで59.2MBだったものが、この操作による圧縮後7.92MBに縮小できました。


















































